'I wanted to import photos from iPhone to Mac via iPhoto, but only to find that it didn’t work. Is there any effective solutions I can try?'
- Macbook Air Monitoring Photo Download From Phone Iphone
- Macbook Air Monitoring Photo Download From Phone Android
- Macbook Air Monitoring Photo Download From Phone Calls
Tip: You can also import photos by dragging files or folders from the Finder to the Photos window or to the Photos icon in the Dock. If you use iCloud, you can copy photo files to iCloud Drive from any Mac, iPhone, iPad, or Windows PC you’ve set up to use iCloud Drive, and then import the photo files to your Mac from iCloud Drive. To begin, you will need to download Nokia Photo Transfer for Mac to your Mac Pc. Then, connect the Nokia device to the computer using USB cables. When you launch the program, the photos will automatically appear in the program. You will also notice that there are several options for you at the bottom of the window.
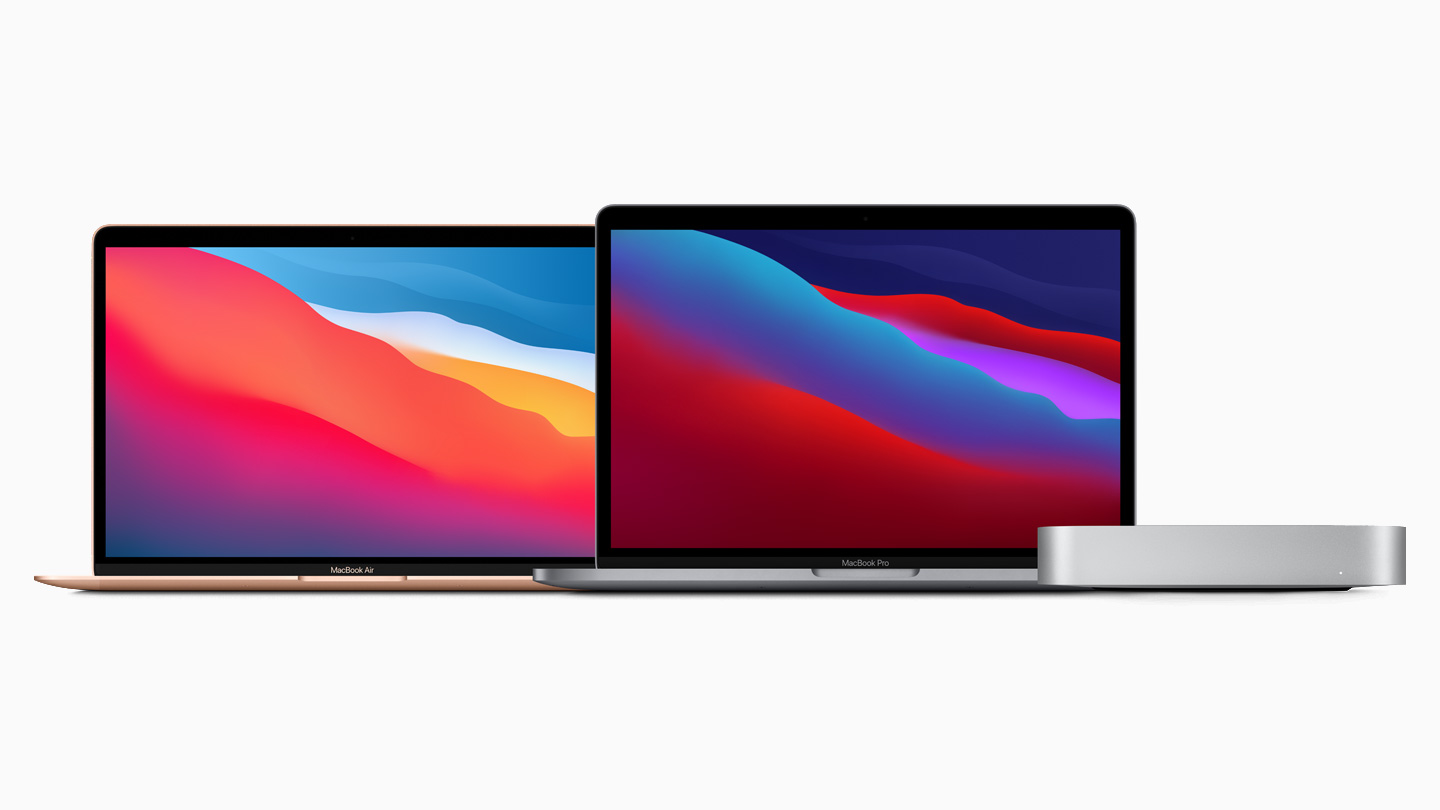
'I tried to transfer photos from my iPhone to my Mac to free up my iPhone space. But iPhoto won’t import photos from my iPhone successfully. What should I do?'
According to iPhone users, many of them have encountered the issue Can't Import Photos from iPhone to Mac when they tried to transfer photos from iPhone to iMac or MacBook. Luckily, in addition to using the built-in features like iPhoto or Photo App on your Mac to import photos from iPhone, there are other completely FREE methods to get things done, which will be introduced in Part 1. Besides, if you insist on import photos from iPhone to iPhoto, you can learn how to fix the issue iPhoto Won't Import Photos from iPhone with the solutions provided in Part 2. (The solutions provided can also be applied to your devices when you can't import videos from iPhone to Mac.)
Part 1: How to import photos from iPhone to Mac for free
There are many other ways you can try to successfully transfer photos from iPhone to Mac without iPhoto or Photos App. But the most practical and useful one is to use the FREE iOS data transfer tool that is compatible with both Mac and Windows PC, EaseUS MobiMover Free. With MobiMover, you can copy files between two iOS devices (iPhone/iPad in iOS 8 or later) and between iOS device and computer. What’s more, MobiMover is also equipped with the file management features that help to manage your iDevice content from computer by deleting, editing or adding items.
Photos: Camera Roll, Photo Library, Photo Stream, Photo Videos
Macbook Air Monitoring Photo Download From Phone Iphone

Videos: Movies, TV shows, Music Videos
Audios: Music, Ringtones, Voice Memos, Audiobooks
Others: Contacts, Notes, Messages, Voice Mails, Books, and Safari Bookmarks
As you can see from the list above, the files you can import from iPhone are not limited to photos and videos. Besides, with iPhoto or Photos App, you can only import photos from Camera Roll to Mac. While you can transfer all photos in Camera Roll, Photo Stream, and Photo Library from your iPhone to Mac using EaseUS MobiMover. Wonderful, right? Follow the steps below to get things done when you can't import photos or videos from iPhone to Mac with iPhoto/Photos.
Step 1. Connect your iPhone to Mac with a USB cable. Run EaseUS MobiMover, choose 'Phone to Mac' and click the 'Next' button to continue.
Step 2. Check the category/categories you want to copy from your iPhone to Mac. As you can see, you can copy other supported files together with photos from your iPhone to Mac all at once. After that, don't forget to customize the storage path for the exported photos unless you want to save them on your desktop.
Step 3. Now, click the 'Transfer' button to start transferring photos or other files from your iPhone to Mac without iTunes. Exporting files from iPhone to Mac with MobiMover is the right way for backup to avoid unexpected data loss.
For you iPhone users, EaseUS MobiMover Free an unmissable tool when it comes to iOS data transfer and file management. When you get a new iPhone, you will probably need to transfer photos from iPhone to iPhone and sync contacts from iPhone to iPhone, which can be easily done with MobiMover.
Part 2: Fixes to Can't Import Photos from iPhone to Mac
Solution 1: Check your iPhone status
To make the photo transfer from your iPhone to Mac possible, it’s necessary for you to unlock your iPhone when and after you connect your iPhone to Mac and click Trust when the trust messages appear on your iPhone.
Solution 2: Reset Location & Privacy
The effectiveness of this tip has been proven by many users. When you can’t import photos from iPhone to Mac, follow the steps below to reset Location & Privacy and choose Trust when the prompt appears on your iPhone asking you whether to trust this computer or not.
Step 1: Open Settings App on your iPhone.

Step 2: Go to General > Reset >Reset Location & Privacy and click Reset Settings to confirm.
Step 3: Connect your iPhone to your Mac and click Trust on your iPhone.
Step 4: Import photos from iPhone to Mac.
Solution 3: reconnect your iPhone and restart the programs
Disconnect your iPhone from your Mac, shouting down the programs involved, restart your computer, and then plug your iPhone back in and try to import photos from iPhone to Mac again.
Solution 4: Check for update on your iPhone and Mac
Macbook Air Monitoring Photo Download From Phone Android
It's possible that the software on your Mac or the operating system of your devices are too old to support the photo transfer and make you can’t import photos from iPhone to Mac. Here is the software you need to update. (This tip is also helpful when you can't import photos from iPhone to Windows PC.)
Macbook Air Monitoring Photo Download From Phone Calls
- Update iTunes to its latest version.
- Update photo-management App (iPhoto, Photos, Image Capture) to its latest version.
- Update iOS operating system on your iPhone by going to Settings >General >Software Update.
