The Windows 10 Disk Image (ISO file) will be stored in the Download folder of your MacBook. Launch Boot Camp Assistant. Boot Camp Assistant is a utility that comes with your MacBook. It will help you to install Windows 10 on MacBook. You can find it in the Utilities folder. To go there, the first, open Folder Applications Utilities. Macbook folder Icons - Download 4860 Free Macbook folder icons @ IconArchive. Search more than 600,000 icons for Web & Desktop here.
Whenever you download a file from the Internet, it is saved in your operating system's downloads folder. Additionally, there is a record of it in your Internet browser. When a file is in the downloads folder, it can take up unnecessary storage space. It also shows the things you've downloaded, which could be a security risk or a privacy issue. The following sections show details on how to clear your downloads folder or your download history in many of the popular web browsers. To proceed, click a link in the list below and follow the instructions.
Windows Vista, 7, 8, and 10 users
To clear the files in the Downloads folder from your hard drive in Windows, follow the instructions below.
- Press the Windows key on your keyboard, type Downloads, and then press Enter.
- In the window that appears, highlight all of the downloaded files with your mouse or press Ctrl+A.
- Press Delete to send the files to the Recycle Bin.
- To permanently delete the files, right-click the Recycle Bin icon on your desktop and select Empty Recycle Bin from the drop-down menu that appears.
If there isn't a Recycle Bin icon on your desktop, you can restore it. For help with getting the Recycle Bin back, see: Missing Windows desktop Recycle Bin icon.
Apple Mac users
To clear the files in the Downloads folder from your hard drive in iOS, follow the instructions below.
- Select Finder from the Dock at the bottom of your desktop.
- In the window that appears, select Downloads from the list on the left side of the screen.
- Clear each of the download history entries by highlighting them and pressing Delete.
Microsoft Edge
If you are using Microsoft Edge, follow these steps.
- Open the Microsoft Edge browser.
- Press Ctrl+J.
- You may delete each downloaded item individually by clicking next to the entry or click Clear all to erase all of them.
Flashing Folder Macbook Pro
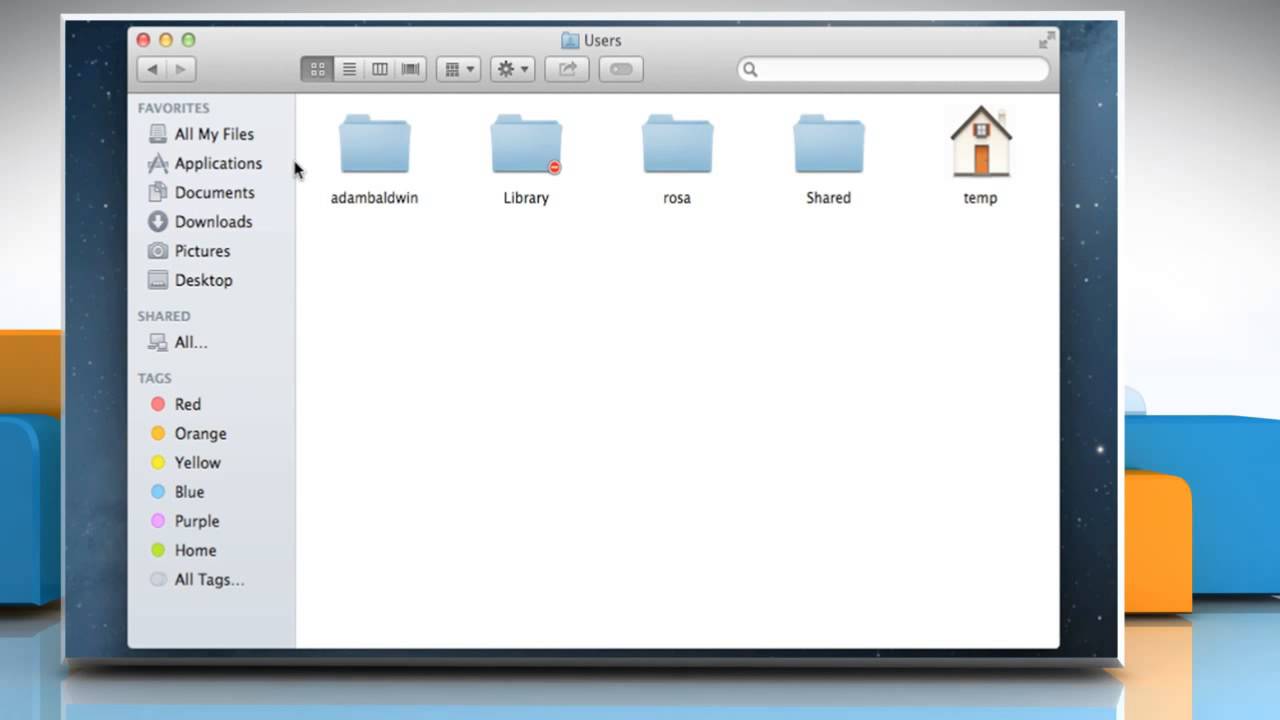
Macbook Pro Applications Folder
-OR-
- Open the Microsoft Edge browser.
- In the upper-right corner, select the Hub button.
- Click the icon that looks like a down arrow.
- You may delete each downloaded item individually by clicking next to the entry or click Clear all to erase all of them.
Microsoft Internet Explorer
If you are using Internet Explorer, follow these steps.
- Open the Microsoft Internet Explorer browser.
- Press Ctrl+J.
- You may delete each downloaded item individually by clicking the X next to the entry or click Clear all to erase all of them.
-OR-
- Open the Microsoft Internet Explorer browser.
- Click the Gearicon in the upper-right hand side of the window.
- Click View downloads in the drop-down menu that appears.
- You may delete each downloaded item individually by clicking the X next to the entry or click Clear all to erase all of them.
Mozilla Firefox
If you are using Firefox, follow these steps.
- Open Firefox.
- Press Ctrl+J.
- You may delete each item individually using the Delete key, or click Clear All at the top of the window.
-OR-
- Open the Firefox browser.
- Select Display the progress of ongoing downloads in the upper-right corner of the screen.
- Select Show All Downloads from the menu that appears.
- You may delete each item individually using the Delete key, or click Clear All at the top of the window.
Google Chrome
If you are using Google Chrome, follow these steps.
- Open the Chrome browser.
- Press Ctrl+J.
- In the new window that opens, click next to each entry you'd like to remove.
- To clear all entries, click the More actions... icon in the upper-right corner of the screen and select Clear all.
-OR-
- Open the Chrome browser.
- Select Customize and control Google Chrome in the upper-right corner of the screen.
- Select Downloads from the drop-down menu that appears.
- In the new window that opens, click next to each entry you'd like to remove.
- To clear all entries, click the More actions... icon in the upper-right corner of the screen and select Clear all.

Opera
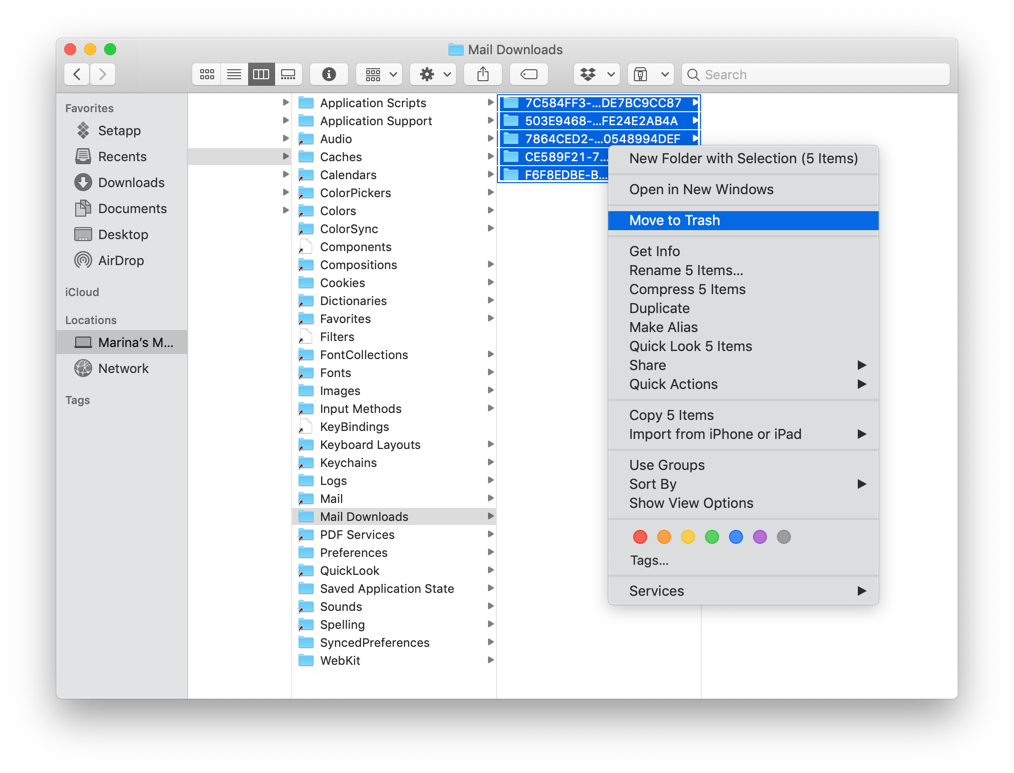
If you are using the Opera browser, follow these steps.
- Open an Opera browser window.
- Press Ctrl+J.
- In the tab that opens, you may delete each entry individually by clicking the icon on the right side, or you can click button to erase all entries.
-OR-
- Open the Opera browser.
- Click in the upper-left corner of the window.
- From the drop-down menu, select Downloads.
- In the tab that opens, you may delete each entry individually by clicking the icon on the right side, or you can click button to erase all entries.
Additional information
