Mentioning wireless, the fastest I ever achieved is 360mbps download and 32mbps upload. Then it would drop all the way down to 17mbps download sometimes. But uploads are always consistent. Consistently at this point I haven't seen about 200mbps download from any device over WiFi. Wifi 5Ghz band - 172 down / 283 up. On my macbook pro with wired, it is kind of what I expect what I got both the down and up speed. But on wifi, I don't get why upload speed is almost double the down speed, and not too mentioned it seems pretty low, I'd expect it reach around 500Mbps considering UAP AC Pro advertised at 1750Mbps.
Every time my MacBook Pro is run, I typically find myself doing the same things over and over again, all to get the speed to a point that I am satisfied with.
So, I figured it would be a good idea to write a checklist on how to speed up a MacBook Pro, and that’s what I’m going to show you in this article — a quick list that covers dozens of things you can do when it comes to improving your MacBook Pro’s performance.

There’s one thing I want to state before you embark on your journey: there is no single tactic that magically works. For example, upgrading to SSD or adding extra RAM would help if you are using an old 2009 MacBook; if you are using a shiny new MacBook Pro with limited storage, you may find cleaning up the drive most useful.
If you can do everything on this list (very unlikely though :-)), that’s great. If you want to skip some, that’s okay too. After all, the goal is to speed up your MacBook Pro by making the most of your time and investment. But in general, it’s close to impossible that you’ll be able to do all these things.
The Checklist to Speed up MacBook Pro
Check off items as you go along. Not all of these may apply to your Mac.
Basic (require little time or money)
- Have you restarted your Mac lately? Doing so on a regular basis helps clear system caches and shuts down applications, which often results in better performance.
- Slow startup? Check out these six simple guides. Most likely you’ll need to manage Login Items, remove some apps & services automatically launch on startup.
- Have you cleaned up your hard drive? It’s the best yet easiest way to speed up a Mac with an almost full hard drive. You can save time by using a tool like CleanMyMac.
- Have you really quit unneeded applications or services? Hint: clicking the red “X” button sometimes does not quit an application — it just closes the window. Right click and select “Quit”.
- Is “System Storage” (or “Other Storage”) taking too much disk space? macOS greyed out the section so you won’t be able to analyze further. However, you can use CleanMyMac (via Space Lens feature) to figure out detailed info and consider deleting some of the unnecessary system files.
- Does your MacBook lag all of a sudden? Open “Activity Monitor” to figure out the culprit (resource-hungry application or process) — and kill it. Check out this Apple article for more.
- Have you closed unneeded tabs and windows on Safari, Chrome or Firefox? This helps lighten your web browsers, thus making Internet surfing smooth.
Macbook Pro Wifi Low Download Speed Upload Speed Normal Range Chart

- Have you disabled FileVault? Doing so usually resolves slow boot issues. Note: we do not recommend disable it if you think data encryption is more important than performance.
- Have you turned off visual effects? You may be impressed by the Magnification and Genie Effect, but the entertainment is a tradeoff for performance. Go to “System Preferences” -> “Dock” to change.
- Are you used to saving files and folders directly to Desktop? If so, clear off the desktop clutters as it could result in your MacBook Pro running sluggishly.
- Have you uninstalled third-party applications you don’t really use? You can quickly identify and remove them by CCleaner for Mac (via the Uninstaller feature).
- Have you emptied Trash on your MacBook Pro? It could help you free up much valuable disk space as well as ease your hard drive a little bit.
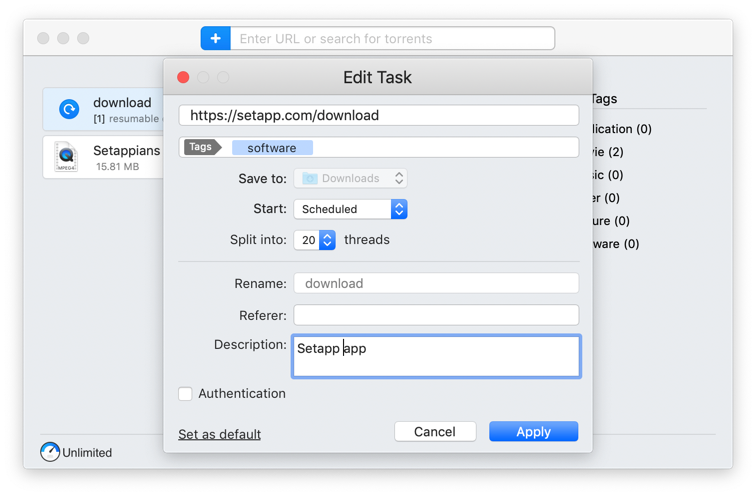
- Have you cleaned up web browser cookies, caches, histories, and plugins? Over time these files may take up gigabytes (GBs) and slow down your Mac. You can do so manually or by using CleanMyMac for efficiency.
- Have you removed duplicate files on your Mac? These days it’s easy for us to save multiple copies of those precious media items (photos, movies, songs, etc). Getting rid of them may release good amount of precious storage. You can use Gemini 2 to quickly locate and delete these duplicates.
- Have you removed unneeded Widgets from Dashboard? Those widgets can take up quite a bit of system memory (RAM). Learn how to do from this article.
- Have you disabled unneeded notifications? Constant notifications tax your system performance — plus, they are big distractions. This Apple support article shows how to turn them off.
- Have you removed unused system preference panes? They can take up some valuable system resources, and make it harder for you to find those you often use.
- Have you changed “New Finder windows” setting from “All My Files” to a specific folder? The new folder can be “Desktop” or “Documents”. This trick can speed up the generation of a new Finder window. Learn how to do here.
- Have you performed software updates for all Mac applications installed? An update tends to help you stay away from the application freezing issues.
- Have you tested your wireless network? Sometimes your Wi-Fi is the bottleneck rather than your MacBook. Read this MacWorld article and learn how to speed up Wi-Fi on your Mac.
Advanced (require some time, money or technical skills)
- Is your MacBook Pro running the latest macOS version? Not only does a new version tends to be faster, it’s usually more secure and reliable. To date, the latest macOS version is 10.15 Catalina. Here are a few things you need to check before updating.
- Have you waited till Spotlight finish indexing? After a system upgrade, Spotlight indexing can take 24-48 hours. If you use your MacBook Pro during the time, it tends to be slow on everything.
- Do you regularly verify and repair disk permissions with Disk Utility (see how)? This ensures your Mac hard disk error-free and run dynamically. (Note: this option is only available on OS X Yosemite or earlier. There’s NO need to do so if your MacBook has updated to El Capitan or macOS Sierra.)
- Have you fixed corrupted preferences files? A broken preference file can cause an application to run abnormally — e.g. unable to open, application crash/freezing.
- Have you reset SMC and/or NVRAM? This would help speed up your MacBook Pro’s overall performance, especially when there’s hardware (battery, keyboard, etc.) issues keep showing up.
- Have you tried to add extra memory (RAM)? This will help you run larger apps (e.g. video/photo editing) more smoothly, though it greatly depends on your Mac model, learn more from this article Best RAM for MacBook Pro we recently posted.
- Are you using an old MacBook Pro, have you replaced your MacBook’s hard drive with a solid state drive (SSD)? An SSD is much faster and more durable than a traditional HDD. You can learn more from our best SSD upgrade roundup.
Let us know if you find this list helpful, or you have another awesome tip to add. Leave a comment below.
Are you experiencing those Wi-Fi problems with your Mac? For example, your MacBook Pro won’t connect to wifi, connected but no Internet or the network speed is super slow, etc.
Our smartphones may be equipped with the latest wireless data capabilities, but our MacBooks definitely aren’t. We rely on WiFi to do our daily work, and when it inevitably experiences an error of some sort, all you want to do is throw your hands in the air.
After all, WiFi frequently seems to be on the more technical end of things, shrouded in mysterious terms like “DNS”, “modem”, and “IP address”. It can be a bit intimidating to try and fix without worrying that you’re either doing nothing or making the problem worse.
But no one likes mindlessly refreshing a webpage and hoping the WiFi fixes itself in the meantime, so in this guide, we’ll show you a few ways you can take matters into your own hands to find a solution.
Do You Know?
You can troubleshoot network connections in the office or at home with WiFi Explorer. It’s an awesome app that shows you what’s going on with your network and helps you fix it when needed. The app offers a range of extensive details about all your Mac networks in the vicinity, including their band, signal quality, range, security status etc.
Your Internet Service Provider (ISP) is what determines your maximum internet speed, but your usage at home is what ultimately determines how well your connection functions. Whatever your provider advertises is always going to be more than the rates you actually get, but you can always make adjustments on your end to get things running faster.
Bandwidth is not the same as Internet speed. The Internet speed is how fast data can travel on your network, whereas your bandwidth determines the volume of information that can travel at that speed. A larger amount of bandwidth means you can request more data at once, which will make your connection seem faster, but it’s not worth paying for if you don’t use your Mac for much beyond Facebook and email.
It’s important to connect to secure networks even if it means using a Virtual Private Network (VPN) or proxy. While it’s tempting to use the free coffee shop WiFi, the lack of protective password puts your computer at risk because malicious users can use the shared network and attempt to break in. If you must use one of these networks, a proxy or VPN can protect your computer by isolating it from the other connections.
Connection Problems
Issue 1: Physical router interference
Cause: A router sends electronic waves, but these can be impeded by thick walls or other large blockages such as a row of metal filing cabinets.
How to Fix: If your router is currently buried behind a file cabinet, in a closet, or otherwise awkwardly placed you should move it to a more open and central location. If your router is already in a fairly clear area, consider where you’re sitting. Can you minimize the amount of distance between you and the router, or otherwise move closer?
Alternatively, consider purchasing an extended if you can’t seem to move the router to a location without too much interference.
Issue 2: Neighborly router interference
Cause: As we said earlier, a router sends electronic waves. These waves occur at certain frequencies and can be interfered with by other electronic devices such as microwaves or your neighbor’s router.
How to Fix: Most routers come pre-calibrated to certain frequencies or contain software that helps them pick the best channel. You can manually change the channel though by following a few steps.
- Step 1: Find out your router’s IP address. This is usually printed on the router, but you can also check in System Preferences > Network > Advanced > TCP/IP > Router;
- Step 2: Copy the IP address into the address bar of your browser and hit enter. You’ll be directed to your router’s settings;
- Step 3: Select the channel you want. Make sure to choose a channel 5 to 7 away from the original, since many frequencies overlap;
- Step 4: Use Wireless Diagnostics to monitor which frequencies make the biggest difference in your wireless signal.
You can get open wireless diagnostics by navigating to Spotlight and then beginning to type “wireless diagnostics”. It should be the first option.
Open the app and click “Continue” to start diagnosing.
Issue 3: MacBook Pro or router failure
Cause: When there doesn’t seem to any conceivable reason your WiFi shouldn’t work, it’s not your fault. Sometimes the MacBook Pro, the router, or both experience an unexpected error that’s invisible to the eye and impossible to figure out exactly what went wrong.
How to Fix: Your best bet at solving this type of problem comes in two parts: your computer, and your router. Follow these steps:
Step 1: Turn off the wifi on your computer from the menu bar along the top;
Step 2: Turn off your router by physically disconnecting it (or pressing the power button if it has one) so that all the light turn off;
Step 3: Restart your MacBook from the Apple menu in the top left of the menu bar;
Step 4: Once your Mac has restarted, turn the router back on. You’ll need to wait 2-5 minutes for all of the lights to come on and for the signal to begin sending again
Step 5: Turn your Mac’s WiFi back on, and allow it to connect to the network.
While this method isn’t guaranteed to work every time, it often solves mysterious wireless issues and with a little luck, your problem is minor and will be resolved with a bit of restarting.
Problems Once Connected
Issue 4: WiFi connection is spotty
Cause: If we’ve said it once, we’ve said it a million times: your router transmits waves, and when these are weak at your location, you’re going to have connection issues. In this case, you may have been able to connect to the network but now service is patchy at best. The cause is simple — you’re too far away for the frequency you’re trying to use.
How to Fix: There are two different ways you can fix this issue. First, move closer to the router if you can. This is the easiest way to attempt to solve the problem and maybe all you need to do.
The second way is to use a different frequency band than you normally would. By defaults, your router uses the 2.4GHz band, which is weaker than the 5GHz many router models have available. If your router supports 5GHz, you should switch to this instead- it usually appears as a different network in your WiFi list, with a “5GHz” or “5G” as part of the name.
For example:
If you have a large home, an extender might be a more practical solution. It will amplify the signal from your router so that it can reach the areas of your house that usually suffer from poor coverage.
Issue 5: WiFi connection is very slow
Macbook Pro Wifi Low Download Speed Upload Speed Normal Pc
Cause: If things have suddenly slowed down, it’s highly likely you can point to another person to take the blame — someone else is eating up your bandwidth! Make sure to check your own computer first though, especially if you’re running multiple programs in the background.
How to Fix: The easiest way to figure out the culprit is by running a quick scan using Advanced Network Care, it’ll show you the connection speed issues found with your current network and fix it if needed. An alternative is a Wifi Explorer as we already mentioned above.
However, you can also fix that manually. Bandwidth refers to the volume of data that can be transmitted over your WiFi connection. Certain apps can require larger bandwidth and thus restrict the data available to everyone else.
If this occurs in your home, the first step is to check your own applications. The most common offenders are multiplayer video games, video-intensive apps, or files that are uploading and downloading. If your Mac isn’t running anything strenuous, then ask the others in the household if they are.
Macbook Pro Wifi Low Download Speed Upload Speed Normal Range
While you can’t get more bandwidth without paying for it, you can ask anyone on the network to limit which applications they use at one time. In the worst-case scenario, you’ll need to wait a few minutes while a download finishes or until the other person is done working.
Macbook Pro Wifi Low Download Speed Upload Speed Normal Speed
Final Words
WiFi issues on Mac are among the most frustrating issues that can occur on your computer. They’re confusing, bothersome, and significantly slow your productivity. We hope the methods listed above help you resolve any issues you face.
Do you use a different method to troubleshoot your wireless network? Tell us about it in the comments below!
